
Press the one on top to 'Change indexed locations. If you click or tap on Advanced options, the dropdown menu has four entries. Advanced search options in Windows 10's File Explorer. Now, let's check out how to use the search tool. To get an idea about the criteria you can use to filter search results, read How to sort, group, and filter files & folders in Windows 10's File Explorer. That means you can type or select a keyword in the search field, and File Explorer suggests files based on your search term. Windows 10 users won't find the root Search. Microsoft moved the search preferences in Windows 11. Add or remove folders from being indexed. With the Windows 10 November 2019 Update, Windows Search is now integrated into the search function in File Explorer. The following options are available when it comes to managing search indexing on Windows 11: Add or remove folders from being indexed Disable content indexing Disable Windows Search indexing entirely. Windows 10 search also has its own settings screen where you can customize your experience. This search feature was once closely tied to Cortana, but the Windows Update split the two apart. The tool even gives you easy access to the apps and files you use most frequently. You can run web searches directly from the search box without first having to open your browser. With the Windows 10 search tool, you can conduct narrow searches to find specific items such as apps from the Start menu, music from File Explorer, and preferences from the Settings menu. Windows 10 offers a powerful and flexible search tool that can help you find exactly what you want, no matter where it is. If you're having trouble tracking down specific items across the Start menu, File Explorer, and Windows Settings menu, use the search feature.
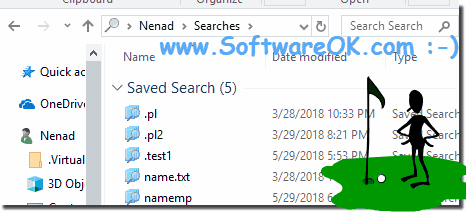
Best Hosted Endpoint Protection and Security Softwareįinding a specific app, file, or setting buried in the depths of Windows 10 can be challenging.Of course, you can change these values!Īlso, check out our how-to search for large files in OneDrive guide might also interest you. Similarly, use size:>1GB to find all files greater than 1 GB.įinally, to find out all files with more than 1 GB but less than 5 GB (you can set any size), simply type size:>500MB<5GB in the search field. In the search field, type size:>500MB to see all files greater than 500 MB. Now, what if you want to search for all files greater than 500 MB size? Simple. If you select Gigantic (>128 MB) filter, the File Explorer will automatically search for all files with more than 128 MB size. As you can see, it offers a total of seven filters: Empty (0 KB), Tiny (0-10 B), Small (10-100 KB), Medium (100 KB – 1 MB), Large (1-16 MB), Huge (16- 128 MB), Gigantic (>128 MB). Step 4: Here, click Size and then choose one of the filters.
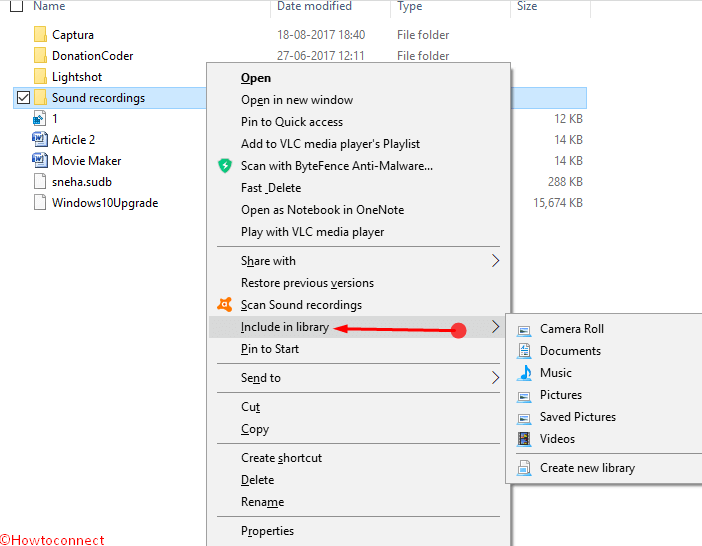
Step 3: Click the Search tab to see all search-related settings and options. Step 2: Click on the search field to see the Search tab. Navigate to the drive or folder where you want to search for large files.


 0 kommentar(er)
0 kommentar(er)
